This month, Azure portal has updates to Azure Data Explorer and to Azure SQL.
Sign in to the Azure portal now and see for yourself everything that’s new. Download the Azure mobile app to stay connected to your Azure resources anytime, anywhere.
Here’s the list of updates to the Azure portal this month:
Databases
Analytics
Intune
Let’s look at each of these updates in greater detail
Databases
Azure SQL unified creation and management experience
With the new Azure SQL unified experience, it is easier than ever to discover, create, and manage your SQL databases, instances, pools, and virtual machines in one convenient location. The unified create experience provides an overview of our Azure SQL offerings and guidance on which resource is right for you, based on your application’s requirements.
The centralized management experience helps you quickly navigate to and manage any of your Azure SQL resources by searching and filtering on any available resource characteristic. From this unified experience you can also easily access the suite of manageability features offered for SQL Server on Azure Virtual Machines.
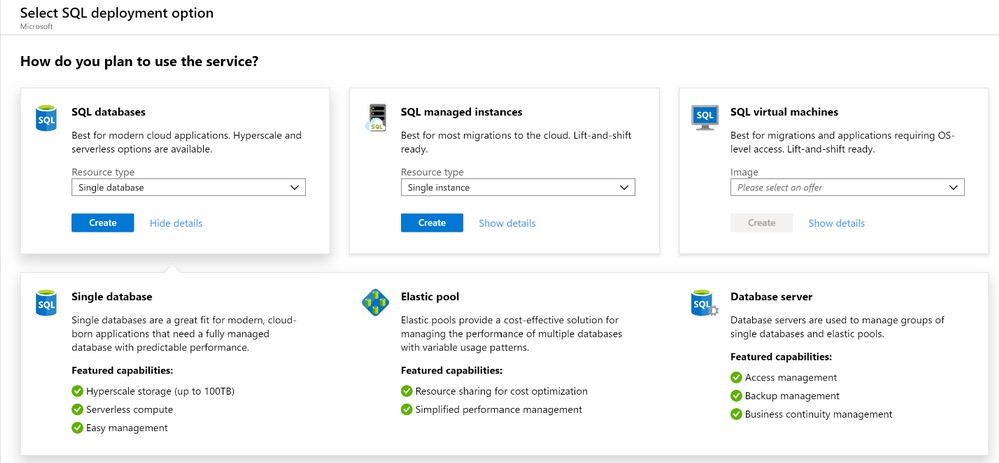
To try out the new experience:
-
In the Azure portal, click All services
-
Search “Azure SQL”
-
Click Azure SQL (optional: first pin to Favorites)
-
Click +Add
-
Explore options, and click create to get started on your preferred deployment option
You can learn more about the unified Azure SQL experience on this blog.
Analytics
Updates to Azure Data Explorer
We have four exciting updates for Azure Data Explorer this month:
-
Support for Availability Zones
-
Optimized autoscale as the recommended auto scale method
-
Encryption at rest
-
Streaming Ingestion (preview)
Let’s look at these updates in detail.
Support for Availability Zones
For zones redundancy supported regions, you can select in which zones your instances will reside. The cluster nodes are created, by default, in the same data center. You can now use Azure Availability Zones to place the cluster instances in various availability zones in the same region. By selecting several availability zones, you can eliminate a single point of failure and ensure high availability.
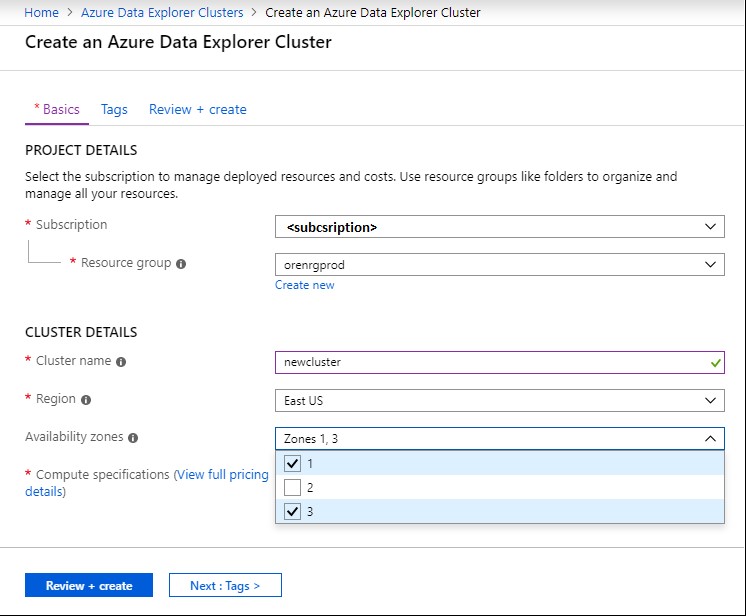
Support for Availability Zones
To try this new experience:
-
In the Azure portal, click All services
-
Search “Azure Data Explorer Clusters”
-
Click Azure Data Explorer Clusters
-
Click +Add
-
Provide values for the required fields, and select a supported region
Optimized autoscale as the recommended auto scale method
Optimized autoscale is the recommended autoscale method. This method optimizes cluster performance and costs, so If the cluster approaches a state of under-utilization, it will be scaled in. This action lowers costs but keeps performance level. If the cluster approaches a state of over-utilization, it will be scaled out to maintain optimal performance.
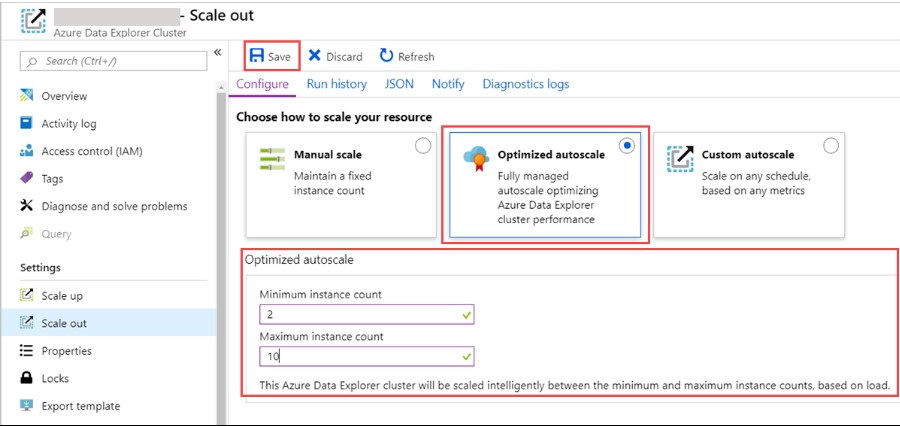
Optimized autoscale is now the default option
To try this new experience:
-
Select an Azure Data Explorer Cluster (or create a new one)
-
Click Scale out
-
Make your selection and click Save
Encryption at rest
Azure Disk Encryption helps protect and safeguard your data to meet your security and compliance requirements. It provides volume encryption for the OS and data disks of your cluster virtual machines. It also integrates with Azure Key Vault to help you control and manage the disk encryption keys and secrets and ensures all data on the VM disks are encrypted at rest while in Azure Storage. Your cluster security settings allow you to enable disk encryption on your cluster.
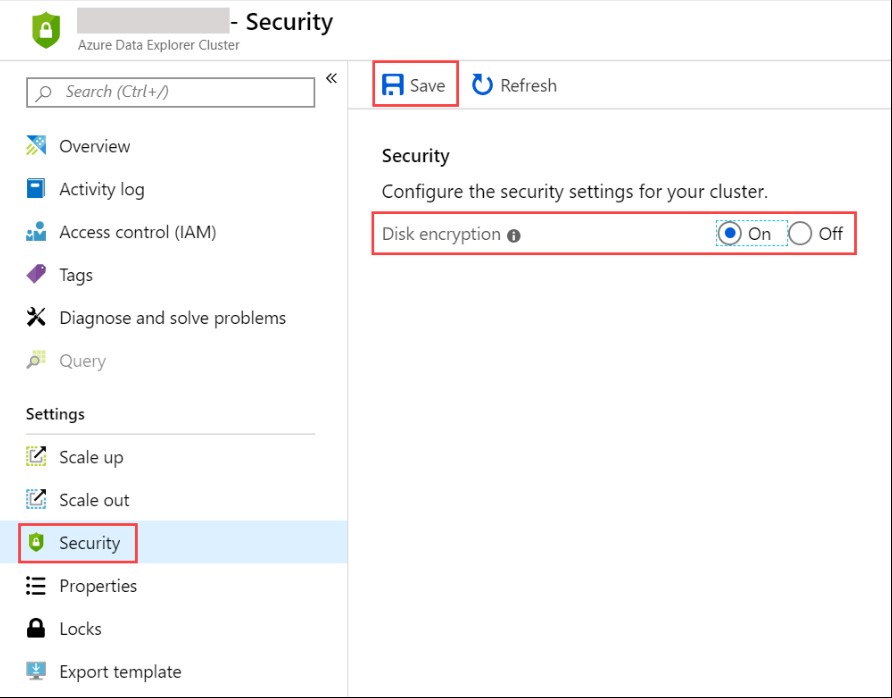
Enabling disk encryption on your cluster provides data protection for data stored at rest.
To enable disk encryption on your cluster:
-
Select an Azure Data Explorer Cluster (or create a new one)
-
Click Security
-
Select On next to “Disk encryption”
-
Click Save
For more information, please refer to our documentation page.
Streaming ingestion available in preview
Streaming ingestion is targeted for scenarios that require low latency with an ingestion time of less than 10 seconds for varied volume data. It’s used for optimization of operational processing of many tables, in one or more databases where the stream of data into each table is relatively small (few records per second) but overall data ingestion volume is high (thousands of records per second).
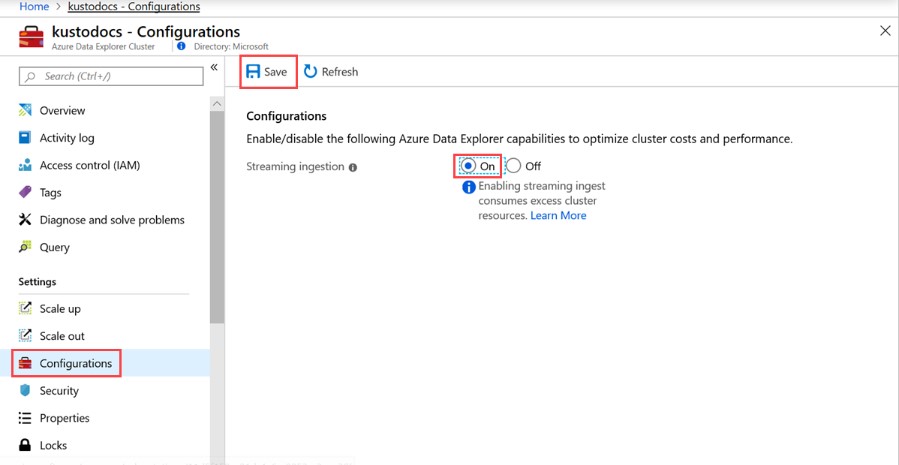
Enabling streaming ingestion in your cluster
To enable streaming ingestion in your cluster:
-
Select an Azure Data Explorer Cluster (or create a new one)
-
Click Configurations
-
Select On next to “Streaming ingestion”
-
Click Save
For more information, please refer to our documentation page.
Intune
Updates to Microsoft Intune
The Microsoft Intune team has been hard at work on updates as well. You can find the full list of updates to Intune on the What’s new in Microsoft Intune page, including changes that affect your experience using Intune.
New videos on Azure portal “how to” video series
The following new videos are available to help you make the most out of the Azure portal:
-
Explore self-help support options. Watch here
-
How to create a storage account and upload a blob (UPDATED). Watch here
Have you checked out our Azure portal “how to” video series yet? The videos highlight specific aspects of the portal so you can be more efficient and productive while deploying your cloud workloads from the portal. Keep checking our playlist on YouTube for new videos
